Project4
.docx
keyboard_arrow_up
School
ECPI University *
*We aren’t endorsed by this school
Course
225
Subject
Computer Science
Date
Feb 20, 2024
Type
docx
Pages
17
Uploaded by BrigadierComputerMouse34 on coursehero.com
Project - Connecting to the Internet
In this project phase, you will continue working with your subnetted small network from Phase 3. This should be done in Packet Tracer only.
Task 1 – Adding additional devices to your subnetted small network.
You will start with your small network from the previous week.
We will now add a Cable Modem and a Coaxial Splitter. We will need both of these devices to connect to
the Internet. Go ahead and delete your IP address labeling- we will update those in a later task.
We need to connect the Cable Modem and Coaxial Splitter to the network. Move the connection from R1 to S2 over to the Cable Modem. Then connect the Cable Modem to the Coaxial Splitter using a Coaxial cable- use any of the three available connectors on the Coaxial Splitter. Label the Cable Modem and Coaxial Splitter.
Next, we are going to connect the Coaxial Splitter to the Internet. You were provided the Internet.pkt file- open this file.
This file is preconfigured, ready to be used other than one static you will be adding to the router
, and connected to your network. Go ahead and select it with your mouse- you will notice the outside lines are now dotted- this means you have selected it.
Next, go to the top menu and select Edit, then Copy.
Then go back to your file, go to the top menu, and select Edit,
then Paste
. You should now see the Internet network in your file. Go ahead and move it next
to your Coaxial Splitter- you may need to move your devices around to make room. Next, complete the connection from your network to the Internet network using a Coaxial cable. Use either of the two available ports on your Coaxial Splitter and connect to the Cloud using either Coaxial7 or Coaxial8 ports. You are now connected to the Internet.
You will need to add one route to the Internet router that will allow the Internet network to reach your user networks you will be creating in Task 2. Router(config)#ip route 172.16.
___
.0 255.255.255.0 11.0.0.
___
Make sure you add a space between the first 0 and first 255 as well as the 0 and the 11. This static route
tells the router in order to get to the 172.16. ___.0 255.255.255.0 network, send it to 11.0.0. ___.
Take a screenshot of your Cable Modem connected to the Internet network.
Deliverables for Task 1
Task 2 – Subnet the network using sub-interfaces and VLANs.
We will now subnet our network again, going from four /26 networks to eight /27 networks. We will be configuring sub-interfaces on our router, one for each VLAN. We will be using five of the eight networks.
Take a look at the table below. This is a standard network connection grid that you will be using in the future for all of your network programming.
Any time you see a ___ replace it with your student number.
System
Port
Connect To
IP address
Subnet Mask
Zactro2815-R1
G0/0/0.1
0
S1
172.16.10.1
255.255.255.224
G0/0/0.2
0
S1
172.16.10.33
255.255.255.224
G0/0/0.3
0
S1
172.16.10.65
255.255.255.224
G0/0/0.4
0
S1
172.16.10.97
255.255.255.224
G0/0/0.5
0
S1
172.16.10.129
255.255.255.224
G0/0/0.6
S1
172.16.10.161
255.255.255.224
0
G0/0/0.7
0
S1
172.16.10.193
255.255.255.224
G0/0/0.8
0
S1
172.16.10.225
255.255.255.224
We need to delete G0/0/1.30 and G0/0/1.40 that we previously configured.
R1(config)#no interface G0/0/1.30
R1(config)#no interface G0/0/1.40
We will then configure G0/0/1. You will use your assigned number for the last octet for G0/0/1 IP address
. The IP address for this interface will be 11.0.0.X 255.255.255.0 where X is your assigend number.
Next, we need to configure our IP addresses from the table above. We previously configured G0/0.10 and G0/0/0.20. We will reconfigure the IP addresses and create and configure the other six next.
Now let’s create a DCHP pool for each. We previously configured four DCHP pools on R1- we will use those same Pool names, update the IP information, and add another four DCHP pools (one for each network). Let’s now connect our switches together. Using either a Straight-Through or Cross-Over cable, connect G0/2 on S1 to G0/2 on S2.
We will now focus on which devices will belong to which VLAN. The IoT Server connected to S1 will be in
VLAN 10and the PC connected to S1 will be in VLAN 20. PC2 connected to S2 will be in VLAN 30 and the Server in VLAN 40. Lastly, the Access Point and IoT devices connected to S1 will be in VLAN 50. We will configure VLAN 50 on S1 for port Fa0/24. The other devices should already be in the proper VLANs.
We also need to add VLAN 30 and VLAN 40 to S1.
Move your Access Point to Fa0/24 of S1. Let’s now check our devices to ensure each received IP addresses in the proper network using DHCP. You will need to go to each device and toggle from DCHP to Static back to DCHP for the new IP information to take effect. Using the table below, fill out the IP information for each device. Replace underscores with your student
number and fill in the last octet for IP address, Subnet Mask, and Default Gateway for each device.
Using the table below, fill out the IP information for each device. Replace underscores with your student
number and fill in the last octet for IP address, Subnet Mask, and Default Gateway for each device.
Device
VLAN
IP address
Subnet Mask
Default
Gateway
Motion Detector
50
172.16.10.130
255.255.255.224
172.16.10.129
Webcam1
50
172.16.10.131
255.255.255.224
172.16.10.129
Webcam2
50
172.16.10.132
255.255.255.224
172.16.10.129
Thermostat
50
172.16.10.133
255.255.255.224
172.16.10.129
PC
20
172.16.10.34
255.255.255.224
172.16.10.33
IoT Server
10
172.16.10.2
255.255.255.224
172.16.10.1
PC2
30
172.16.10.66
255.255.255.224
172.16.10.65
Server
40
172.16.10.98
255.255.255.224
172.16.10.67
Deliverables for Task 2
The table filled out for each device.
Task 3 – Configure static routing to the Internet
In this task, we will configure a static route on R1 to establish connectivity with the Internet. The Internet Router has been preconfigured with static routes to your network, so we won’t have to configure anything on the Internet Router. Configure the following static route on R1. This default route tells the router to send all traffic, regardless of destination, to the IP address 11.0.0.1 if there are no other available routes.
Let’s now test connectivity to the Internet Server. Let’s ping the Internet Server from the IoT Server and PC2. It’s ok if the first couple pings timeout. If you rerun the ping they should all be successful. Take a screenshot.
Let’s now access the Internet Server using the Web Browser. Go to your PC and go to Desktop,
then Web Browser
. Type the IP address of the Internet Server in the URL box. Take a screenshot.
Deliverables for Task 3
Screenshot of R1 routing table with the show ip route
command show Connected, Local and Static entries.
Your preview ends here
Eager to read complete document? Join bartleby learn and gain access to the full version
- Access to all documents
- Unlimited textbook solutions
- 24/7 expert homework help
Related Questions
Scenario 1:
As a network engineer, you are hired to design a local area network for a small business called TND which is a Sydney-based company and has about 30 employees. For security reasons, private IP addresses will be used for TND’s LAN. An IP address should be assigned automatically when a user plugs a workstation/laptop into the network. Email and Internet access must be provided so users can use Google and download files from the Internet. Answer following questions:
1. Use a diagram to show your network design. Show all network devices that are needed to support TND’s networking requirements.
You can hand-draw, then take a photo and insert it into your answer sheet.
arrow_forward
You have been asked to take over from another engineer to deploy a new school network. The school currently does not have anyone using the network. Some of the backbone configuration is in place. The internet service provider link is connected, but further configuration is needed to make it work. You are given the following requirements to deploy and test the network. If your deployment is successful, you will be hired to deploy this through the entire school system. Use all the best practices for security and design to implement the network. Any information not given can be assumed. Remember to practices “Keep it Simple” principle.
The DataCenter hosts some of the resources and most of the routing has been configured. Additional configuration will be needed for all devices to reach the DC.
Do not change any of the pre-configurations, you may add to configurations, but not remove. The ISP and web server are outside the scope of your configuration. Do NOT apply passwords to the…
arrow_forward
A company's network may connect up to 70 different workstations in three different locations using a router. Workstations are connected to the network through a 100 Mbps switch, while servers are connected via 100 Mbps connections. By switching from 100 mbps switches and nics to 1000 mbps switches and nics, two network difficulties may be resolved. Do I need to know anything more about this update? What steps do you take to make sure your network is fully operational before changing it?
arrow_forward
Internet ──DSL/Cable Modem────────────────── Cisco Switch ──── Office 1
│
├─── Office 2
│
└─── Office 3
Office 1 Wireless Router ──┐
├─── Laptop
Office 2 Wireless Router ──┤
├─── Laptop
Office 3 Wireless Router ──┘
├─── Laptop
└─── Printer
I need to go off the diagram above.
You will need to represent the computer, network printer, wireless router, and a couple of mobile devices being used in each office. You will also need to suggest a network class of IP address that will be used in the offices.
Each network segment should contain:
One desktop computer, specs:
A typical middle to low-end desktop computer
A single Ethernet NIC
Include one laser printer, specs:
A network printer
A single Ethernet port
Mobile devices can include laptops, tablets, and/or smart phones, all wirelessly connected
In addition, make sure that all device icons in the drawing are connected at both ends using the connector tool in Visio. No connector lines are to overlap.
The Network Address/Subnet ID (first IP…
arrow_forward
I would appreciate it if you could give me an example of why you may pick one kind of network connection over another. If you had access to a DHCP server, what types of things could you do with it, and why would you want to do such things?
arrow_forward
Two hundred workstations and four servers are linked together through a LAN connection and a network of switches. You seem to be getting a lot of broadcast packets on your local area network (LAN), and you'd prefer to cut down on them if possible. Which actions should you take to accomplish this?
arrow_forward
As a network engineer, you are hired to design a local area network for a small business called TND which is a Sydney-based company and has about 30 employees. For security reasons, private IP addresses will be used for TND’s LAN. An IP address should be assigned automatically when a user plugs a workstation/laptop into the network. Email and Internet access must be provided so users can use Google and download files from the Internet. Answer following questions:
1. Use a diagram to show your network design. Show all network devices that are needed to support TND’s networking requirements. You can hand-draw, then take a photo and insert it into your answer sheet.
2. Mention all protocols (e.g., application protocols, network protocols, etc.) that are supported in TND’s LAN.
3. Assume TND wants to open a new branch in Melbourne. A similar LAN is deployed for Melbourne branch. Propose a networking solution for TND to connect its branch LANs (one in Sydney and one in Melbourne) together.
arrow_forward
Through the use of switches, a single LAN is able to connect two hundred workstations and four servers. On your local area network (LAN), you have noticed an excessive number of broadcast packets, and you would like to lessen the impact they have. How do you plan to accomplish this objective?
arrow_forward
Scenario 1:
As a network engineer, you are hired to design a local area network for a small business called TND which is a Sydney-based company and has about 30 employees. For security reasons, private IP addresses will be used for TND’s LAN. An IP address should be assigned automatically when a user plugs a workstation/laptop into the network. Email and Internet access must be provided so users can use Google and download files from the Internet. Answer following questions:
1. Mention all protocols (e.g., application protocols, network protocols, etc.) that are supported in TND’s LAN.
arrow_forward
A router is capable of linking 70 workstations in three locations. Connecting workstations and servers are 100 mbps switches and connections, accordingly. Upgrading 100 mbps switches and nics to 1000 mbps could potentially resolve two network issues. Does this update require any details? How can you ensure that your network is operational before making changes?
arrow_forward
RMON
a. List the RMON MIB groups in reference to Ethernet monitoring in RMON 1?
b. Provide an example scenario to explain the functions of each MIB groups you listed
arrow_forward
A router may connect as many as seventy computers across three offices. Workstations connect to the network through a 100 mbps switch, while servers connect via 100 mbps connections. Upgrading from 100 mbps switches and nics to 1000 mbps switches and nics may resolve two network difficulties. Does this upgrade need any special knowledge on my part? How can you guarantee that your network is in perfect working order before performing an update?
arrow_forward
Exactly how can you tell whether every gadget on your network has a one-of-a-kind MAC address? Do you agree or disagree with this assessment? So what if I need to use the same IP address on many network connections? Is that true or false?
arrow_forward
Two hundred workstations and four servers are linked through a single LAN connection and are all connected to one another via a network of switches. You seem to be getting an excessive number of broadcast packets across your LAN, and you would want to lessen the load that this kind of traffic places on your network. How can you be sure that the path you're on will lead you to success?
arrow_forward
Why I decided to use a particular cable type in my LAN design.
Refer to your Packet Tracer network Explain why you decided to use the particular cable types that you did.
Again, we need How? and Why?
How the cables work within the design?
Why are they suited? How do they work compared to other cables?
arrow_forward
What is the concept of an infrastructure-based wireless network? If the network is not in infrastructure mode, what else is it running? For the netwok
administrator, what does this mean?
arrow_forward
SEE MORE QUESTIONS
Recommended textbooks for you

Systems Architecture
Computer Science
ISBN:9781305080195
Author:Stephen D. Burd
Publisher:Cengage Learning

A+ Guide To It Technical Support
Computer Science
ISBN:9780357108291
Author:ANDREWS, Jean.
Publisher:Cengage,
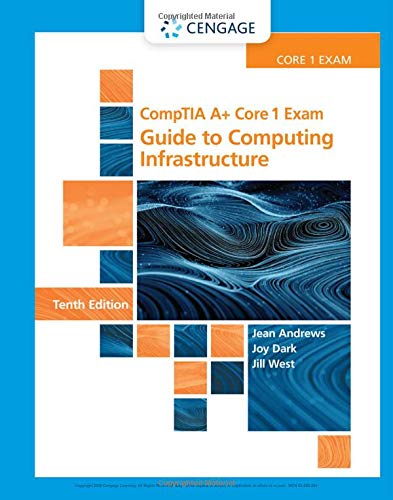
Comptia A+ Core 1 Exam: Guide To Computing Infras...
Computer Science
ISBN:9780357108376
Author:Jean Andrews, Joy Dark, Jill West
Publisher:Cengage Learning

A+ Guide to Hardware (Standalone Book) (MindTap C...
Computer Science
ISBN:9781305266452
Author:Jean Andrews
Publisher:Cengage Learning
Related Questions
- Scenario 1: As a network engineer, you are hired to design a local area network for a small business called TND which is a Sydney-based company and has about 30 employees. For security reasons, private IP addresses will be used for TND’s LAN. An IP address should be assigned automatically when a user plugs a workstation/laptop into the network. Email and Internet access must be provided so users can use Google and download files from the Internet. Answer following questions: 1. Use a diagram to show your network design. Show all network devices that are needed to support TND’s networking requirements. You can hand-draw, then take a photo and insert it into your answer sheet.arrow_forwardYou have been asked to take over from another engineer to deploy a new school network. The school currently does not have anyone using the network. Some of the backbone configuration is in place. The internet service provider link is connected, but further configuration is needed to make it work. You are given the following requirements to deploy and test the network. If your deployment is successful, you will be hired to deploy this through the entire school system. Use all the best practices for security and design to implement the network. Any information not given can be assumed. Remember to practices “Keep it Simple” principle. The DataCenter hosts some of the resources and most of the routing has been configured. Additional configuration will be needed for all devices to reach the DC. Do not change any of the pre-configurations, you may add to configurations, but not remove. The ISP and web server are outside the scope of your configuration. Do NOT apply passwords to the…arrow_forwardA company's network may connect up to 70 different workstations in three different locations using a router. Workstations are connected to the network through a 100 Mbps switch, while servers are connected via 100 Mbps connections. By switching from 100 mbps switches and nics to 1000 mbps switches and nics, two network difficulties may be resolved. Do I need to know anything more about this update? What steps do you take to make sure your network is fully operational before changing it?arrow_forward
- Internet ──DSL/Cable Modem────────────────── Cisco Switch ──── Office 1 │ ├─── Office 2 │ └─── Office 3 Office 1 Wireless Router ──┐ ├─── Laptop Office 2 Wireless Router ──┤ ├─── Laptop Office 3 Wireless Router ──┘ ├─── Laptop └─── Printer I need to go off the diagram above. You will need to represent the computer, network printer, wireless router, and a couple of mobile devices being used in each office. You will also need to suggest a network class of IP address that will be used in the offices. Each network segment should contain: One desktop computer, specs: A typical middle to low-end desktop computer A single Ethernet NIC Include one laser printer, specs: A network printer A single Ethernet port Mobile devices can include laptops, tablets, and/or smart phones, all wirelessly connected In addition, make sure that all device icons in the drawing are connected at both ends using the connector tool in Visio. No connector lines are to overlap. The Network Address/Subnet ID (first IP…arrow_forwardI would appreciate it if you could give me an example of why you may pick one kind of network connection over another. If you had access to a DHCP server, what types of things could you do with it, and why would you want to do such things?arrow_forwardTwo hundred workstations and four servers are linked together through a LAN connection and a network of switches. You seem to be getting a lot of broadcast packets on your local area network (LAN), and you'd prefer to cut down on them if possible. Which actions should you take to accomplish this?arrow_forward
- As a network engineer, you are hired to design a local area network for a small business called TND which is a Sydney-based company and has about 30 employees. For security reasons, private IP addresses will be used for TND’s LAN. An IP address should be assigned automatically when a user plugs a workstation/laptop into the network. Email and Internet access must be provided so users can use Google and download files from the Internet. Answer following questions: 1. Use a diagram to show your network design. Show all network devices that are needed to support TND’s networking requirements. You can hand-draw, then take a photo and insert it into your answer sheet. 2. Mention all protocols (e.g., application protocols, network protocols, etc.) that are supported in TND’s LAN. 3. Assume TND wants to open a new branch in Melbourne. A similar LAN is deployed for Melbourne branch. Propose a networking solution for TND to connect its branch LANs (one in Sydney and one in Melbourne) together.arrow_forwardThrough the use of switches, a single LAN is able to connect two hundred workstations and four servers. On your local area network (LAN), you have noticed an excessive number of broadcast packets, and you would like to lessen the impact they have. How do you plan to accomplish this objective?arrow_forwardScenario 1: As a network engineer, you are hired to design a local area network for a small business called TND which is a Sydney-based company and has about 30 employees. For security reasons, private IP addresses will be used for TND’s LAN. An IP address should be assigned automatically when a user plugs a workstation/laptop into the network. Email and Internet access must be provided so users can use Google and download files from the Internet. Answer following questions: 1. Mention all protocols (e.g., application protocols, network protocols, etc.) that are supported in TND’s LAN.arrow_forward
- A router is capable of linking 70 workstations in three locations. Connecting workstations and servers are 100 mbps switches and connections, accordingly. Upgrading 100 mbps switches and nics to 1000 mbps could potentially resolve two network issues. Does this update require any details? How can you ensure that your network is operational before making changes?arrow_forwardRMON a. List the RMON MIB groups in reference to Ethernet monitoring in RMON 1? b. Provide an example scenario to explain the functions of each MIB groups you listedarrow_forwardA router may connect as many as seventy computers across three offices. Workstations connect to the network through a 100 mbps switch, while servers connect via 100 mbps connections. Upgrading from 100 mbps switches and nics to 1000 mbps switches and nics may resolve two network difficulties. Does this upgrade need any special knowledge on my part? How can you guarantee that your network is in perfect working order before performing an update?arrow_forward
arrow_back_ios
SEE MORE QUESTIONS
arrow_forward_ios
Recommended textbooks for you
 Systems ArchitectureComputer ScienceISBN:9781305080195Author:Stephen D. BurdPublisher:Cengage Learning
Systems ArchitectureComputer ScienceISBN:9781305080195Author:Stephen D. BurdPublisher:Cengage Learning A+ Guide To It Technical SupportComputer ScienceISBN:9780357108291Author:ANDREWS, Jean.Publisher:Cengage,
A+ Guide To It Technical SupportComputer ScienceISBN:9780357108291Author:ANDREWS, Jean.Publisher:Cengage,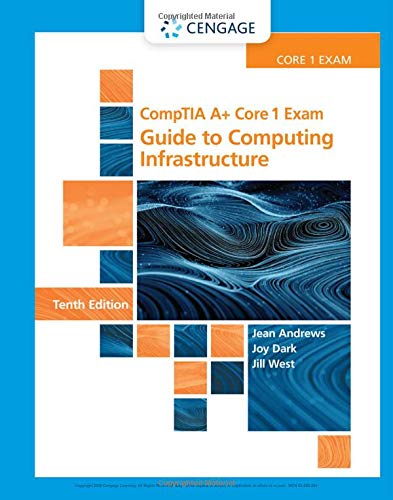 Comptia A+ Core 1 Exam: Guide To Computing Infras...Computer ScienceISBN:9780357108376Author:Jean Andrews, Joy Dark, Jill WestPublisher:Cengage Learning
Comptia A+ Core 1 Exam: Guide To Computing Infras...Computer ScienceISBN:9780357108376Author:Jean Andrews, Joy Dark, Jill WestPublisher:Cengage Learning A+ Guide to Hardware (Standalone Book) (MindTap C...Computer ScienceISBN:9781305266452Author:Jean AndrewsPublisher:Cengage Learning
A+ Guide to Hardware (Standalone Book) (MindTap C...Computer ScienceISBN:9781305266452Author:Jean AndrewsPublisher:Cengage Learning

Systems Architecture
Computer Science
ISBN:9781305080195
Author:Stephen D. Burd
Publisher:Cengage Learning

A+ Guide To It Technical Support
Computer Science
ISBN:9780357108291
Author:ANDREWS, Jean.
Publisher:Cengage,
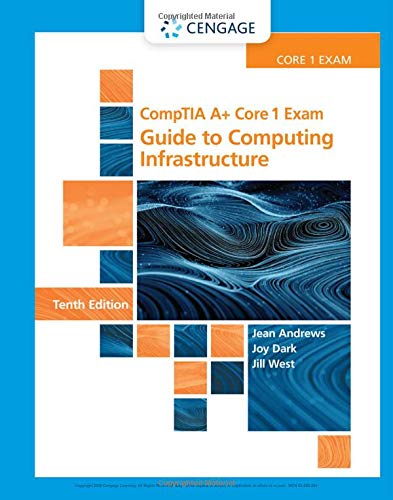
Comptia A+ Core 1 Exam: Guide To Computing Infras...
Computer Science
ISBN:9780357108376
Author:Jean Andrews, Joy Dark, Jill West
Publisher:Cengage Learning

A+ Guide to Hardware (Standalone Book) (MindTap C...
Computer Science
ISBN:9781305266452
Author:Jean Andrews
Publisher:Cengage Learning